Пошаговая инструкция по настройке обмена мобильной торговли AceTeam и МойСклад
Расчетное время выполнения – 15 минут.
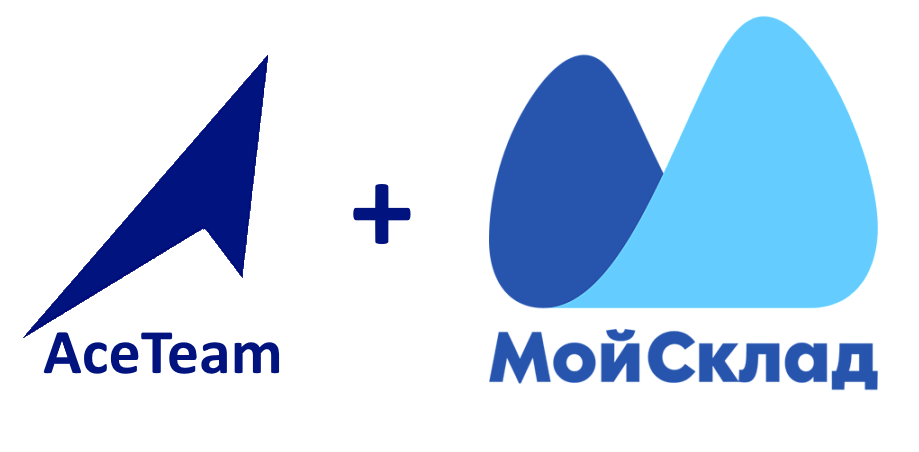
Все, что нужно для самостоятельного запуска есть на этой странице.
В этом подробном руководстве вы найдете углубленную информацию о настройке обмена данными между системами “AceTeam” и “МойСклад”.
Каждый из четырех шагов этой инструкции разобран в деталях, чтобы обеспечить вам полное понимание и успешное освоение данного процесса.

1. Создание аккаунта в системе AceTeam
Необходимо создать аккаунт в системе “AceTeam”, что даст вам возможность эффективно управлять данными и пользователями. Регистрация является бесплатной и не обязывает Вас к каким-либо платежам. С нашей стороны Вы так же не получите назойливых звонков.
Для создания аккаунта откройте страницу регистрации личного кабинета сервиса AceTeam: https://napmobile.ru/register
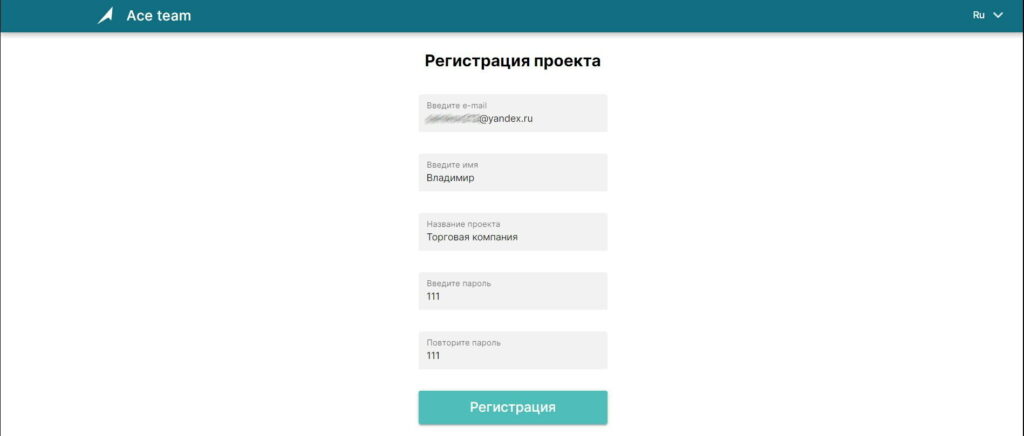
Введите ваши регистрационные данные и нажмите кнопку “Регистрация”. На указанную электронную почту придет письмо, откройте его и подтвердите адрес электронной почты, нажав на ссылку подтверждения.
По нажатию на ссылку откроется новое окно.
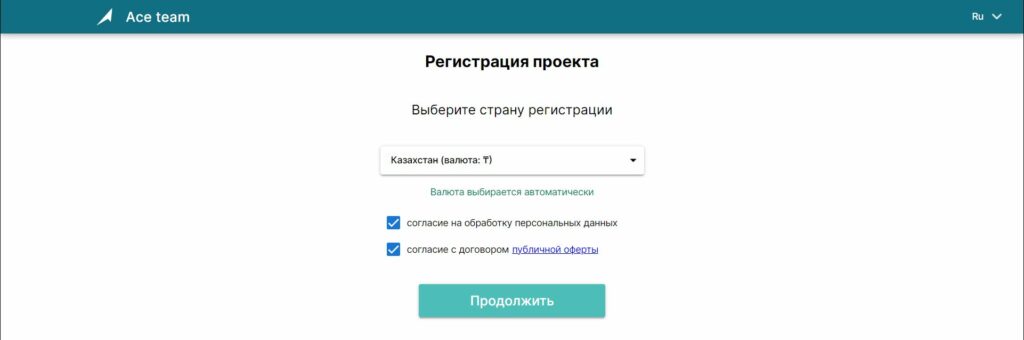
Выберите страну регистрации вашей компании, при этом будет выбрана валюта расчета.
Отнеситесь ответсвенно к этому шагу, так как в дальнейшем изменить параметры валюты и страны регистрации будет невозможно, придется проходить новую регистрацию.
Согласитесь, с условиями предоставления сервиса и нажмите кнопку «Продолжить»
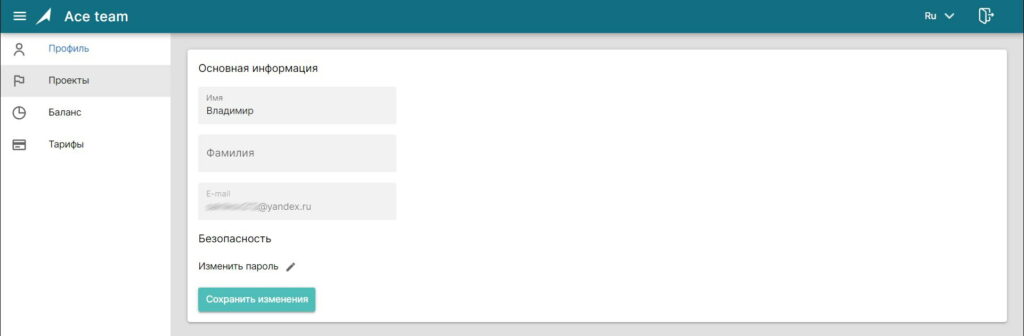
В открывшемся личном кабинете выберите раздел «Проекты»

В разделе Проекты вам необходимо найти и скопировать уникальный код вашего проекта, он потребуется для настройки обмена с МойСклад.
2 Настройка обмена в МойСклад и выгрузка данных.
Авторизуйтесь в системе МойСклад и перейдите в меню “Настройки”.
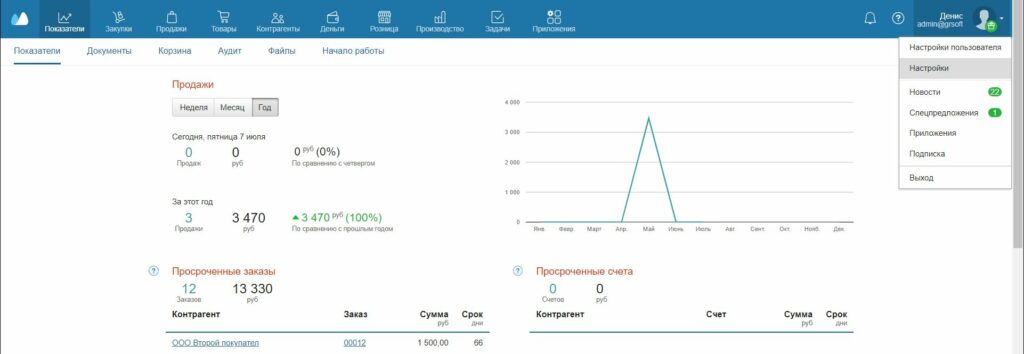
Убедитесь, что в вашем аккаунте заведено хотя бы одно юридическое лицо, с которым будет работать мобильный сотрудник.
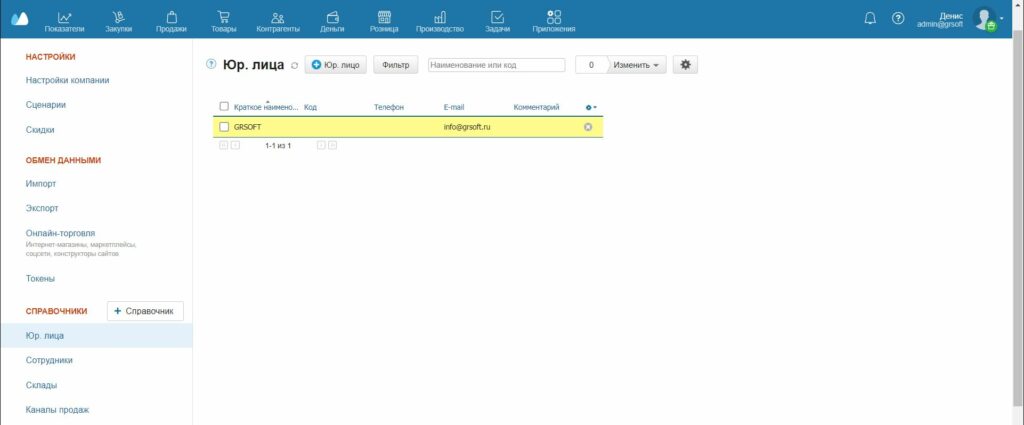
Удостоверьтесь, что в вашем аккаунте созданы сотрудники, которые будут работать с мобильным устройством.
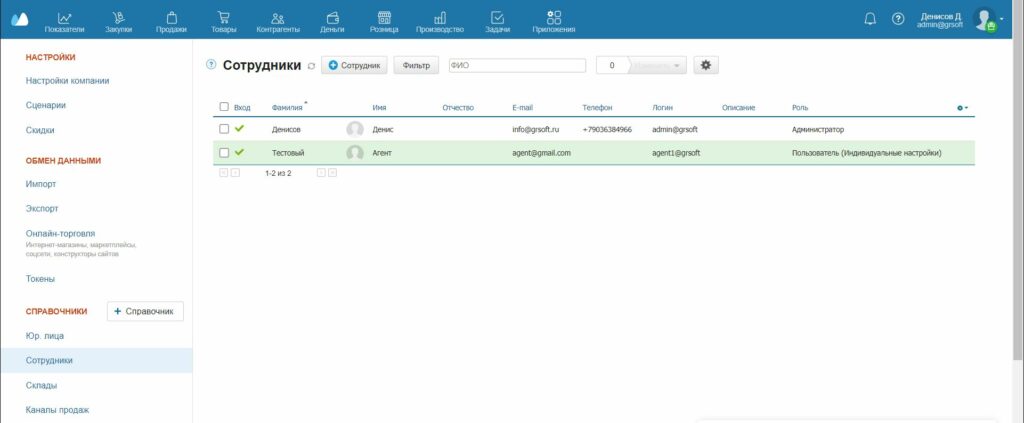
Убедитесь, что в вашем аккаунте создан хотя бы один склад, по которому будет выгружаться информация по остаткам продукции и на который будут отправляться заказы мобильных сотрудников.
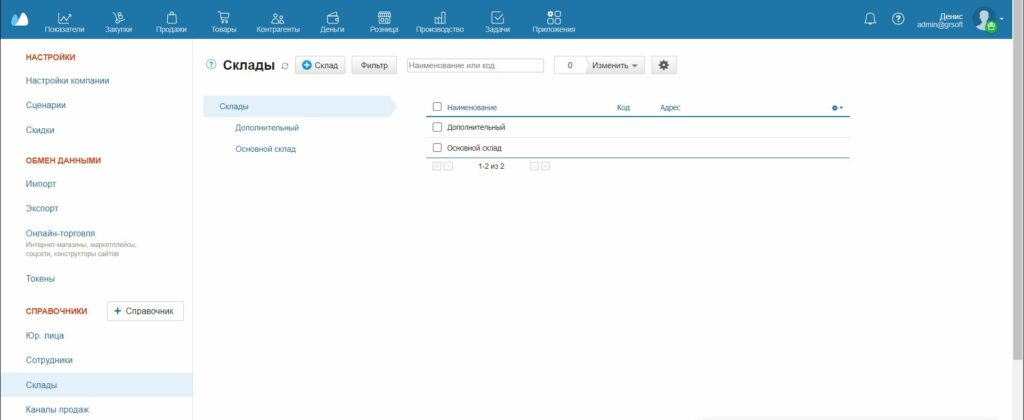
Далее перейдите в раздел Контрагенты и в карточке контрагента в настройке “Доступ” выберите торгового агента, который будет обслуживать этого контрагента (Список формируется из справочника Сотрудники).
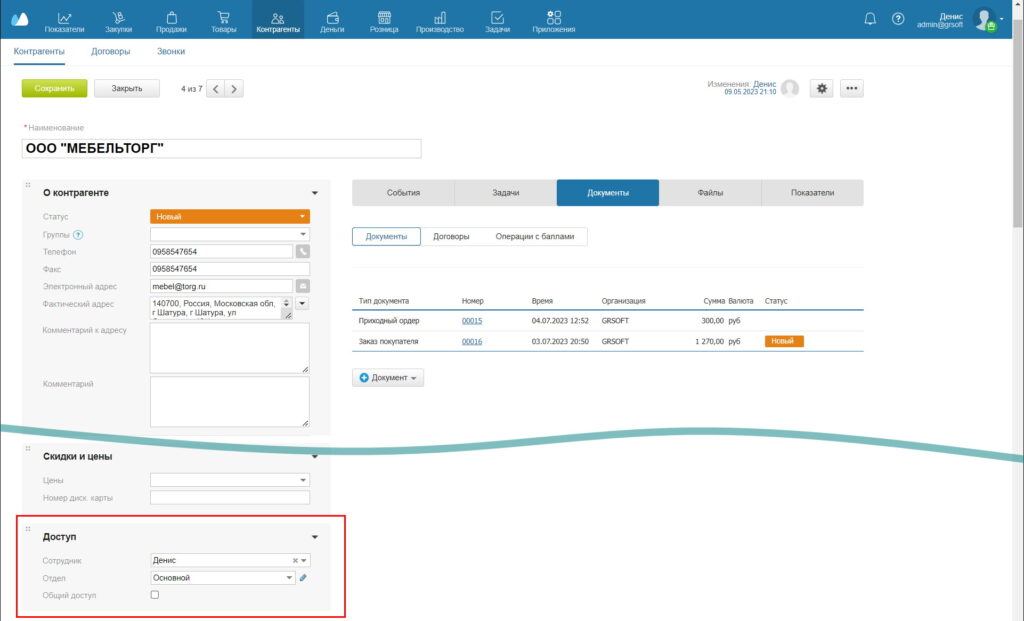
Если Вам нужно, чтобы торговую точку посещало несколько агентов, вам нужно оставить в поле Сотрудник значение пустое и выбрать отдел, к которому относятся агенты. Так эта точка появистя в мобильных устройствах сразу нескольких мобильных пользователей.
Для теста обмена необходимо выполнить хотя бы несколько настроек связи контрагента и сотрудника (агента (ов))
Если в акаунте МойСклад небыло заведено ни одного товара – необходимо создать каталог и несколько товаров в нем.
После выполнения первичной настройки перейдите в раздел Приложения.
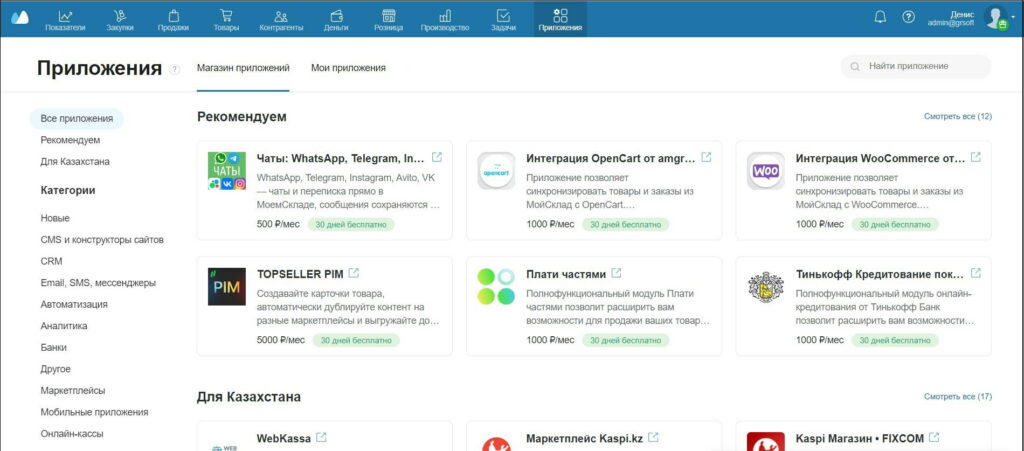
Найдите в магазине приложений «Мобильная Торговля AceTeam» и нажмите кнопку «Начать работу»
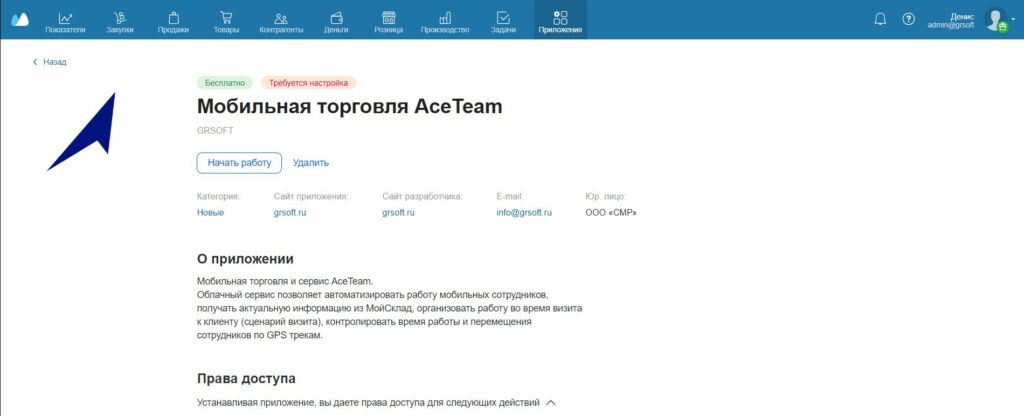
В открывшемся окне интерфейса обмена с AceTeam введите код проекта, скопированный из личного кабинета AceTeam.
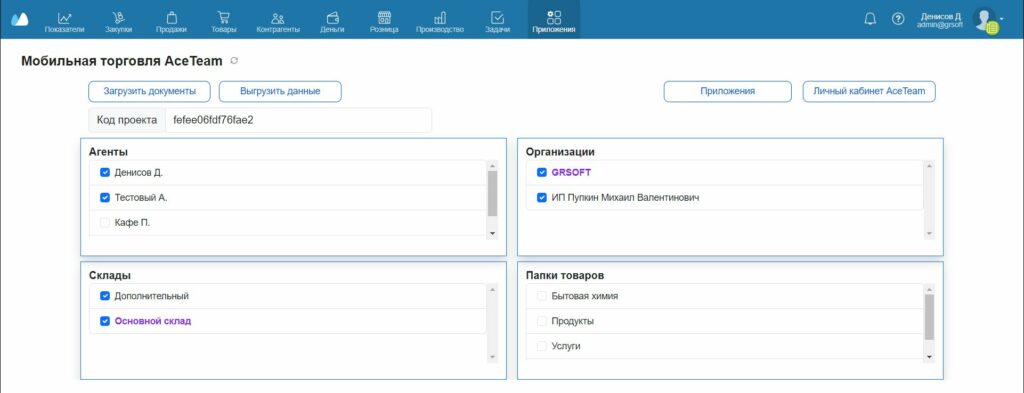
Выберите в поле Агенты мобильных пользователей, которые будут работать с мобильными устройствами.
В поле Организации выберите организации, от которых будет вестись продажа товара торговыми агентами.
В поле Склады выберите склады, с которых будет идти отгрузка по оформленным заказам.
Так же в списке Организаций и в списке Складов необходимо выбрать записи по умолчанию, для этого выделите запись, нажмите правую кнопку мыши и выберите пункт контекстного меню «Сделать основным». Запись будет отображена синим жирным шрифтом.
Если вы хотите ограничить выгрузку товаров по группам номенклатуры укажите нужные группы в поле Папки товаров, если не будет выбрано ни одной папки – выгрузится весь ассортимент прайс-листа, заведенный в МойСкад.
После выбора всех настроек нажмите кнопку «Выгрузить данные».
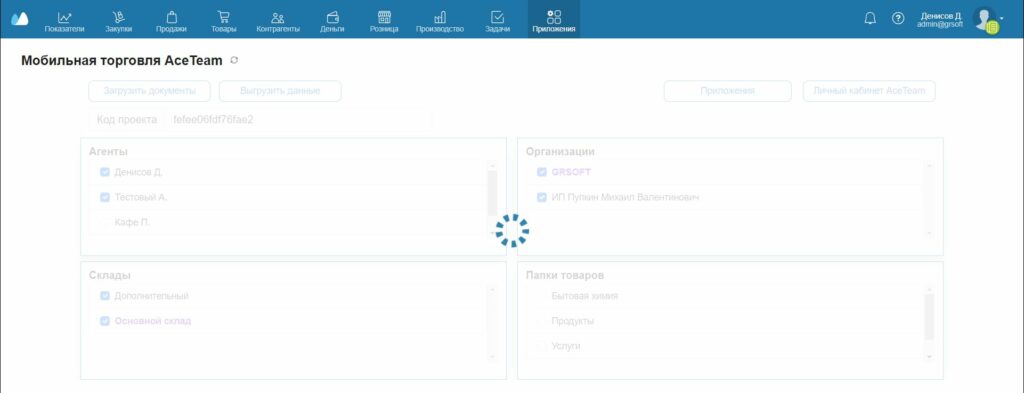
На некоторое время функции окна будут недоступны, после окончания выгрузки в интерфейсе приложения отобразится информация о выгруженных данных.
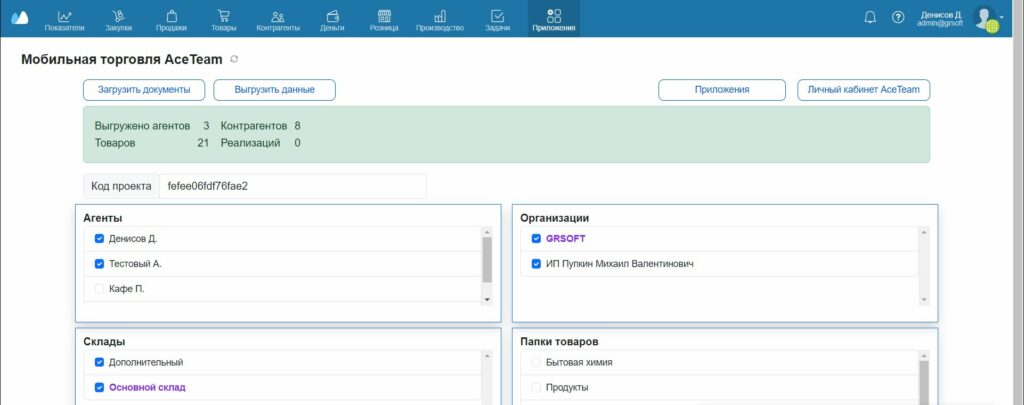
Если выгрузились данные в количестве отличном от нуля – Вы все делаете правильно, продолжайте следовать инструкции.
3.Настройка работы команды в AceTeam / Napoleon.
Для продолжения настройки венитесь в личный кабинет AceTeam, выберите в меню раздел Администрирование (Управление пользователями)
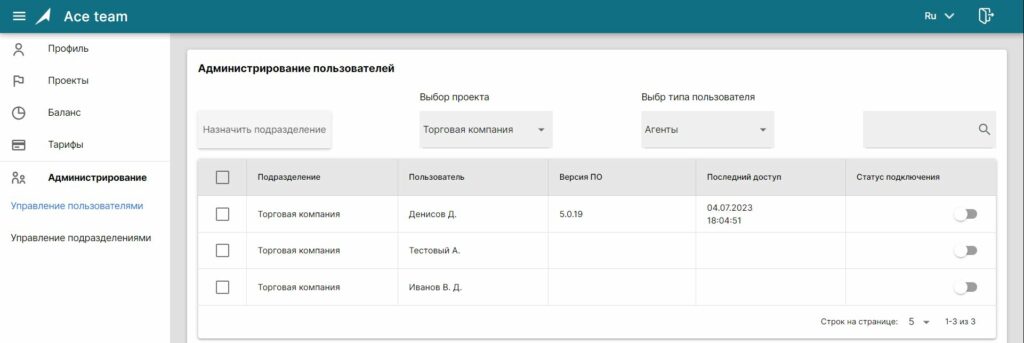
Вы увидите список выгруженных агентов из МойСклад. В поле Статус подключения нажмите переключатель на строке с агентом, которого хотите подключить к системе.
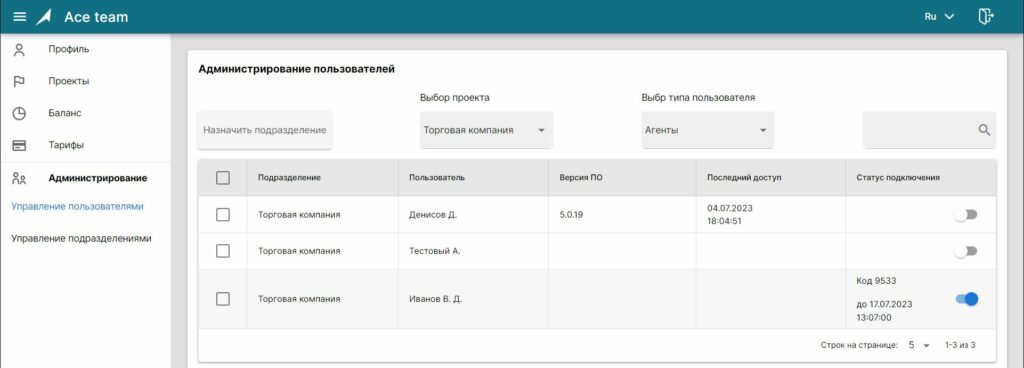
Система назначит код, который надо ввести на мобильном устройстве в течение суток. Это действие делается один раз при подключении пользователя.
Следующим шагом необходимо запустить мобильное приложение AceTeam для Android. Для этого запустите камеру вашего устройства, сосканируйте QR-код и установите приложение из удобного для вас источника.
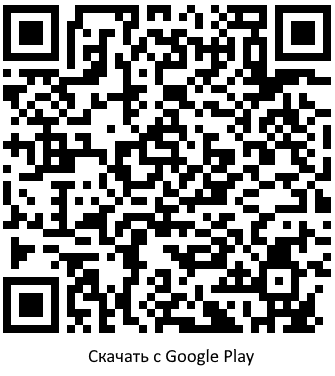
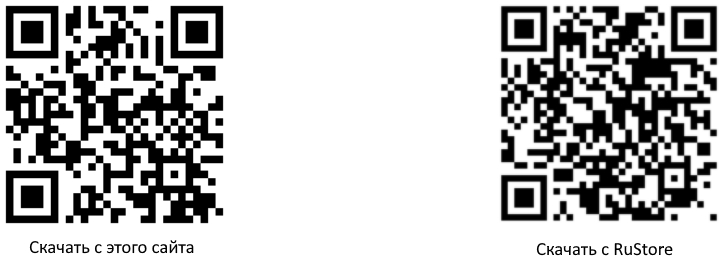
Если QR-код не сканируется, откройте эту страницу на мобильном устройстве Нажмите на эту ссылку , начнется загрузка мобильного приложения AceTeam для Android.
После установки приложения откройте его и согласитесь с запрашиваемыми разрешениями на устройстве.
Запустив приложение нажмите Меню – Настройка.
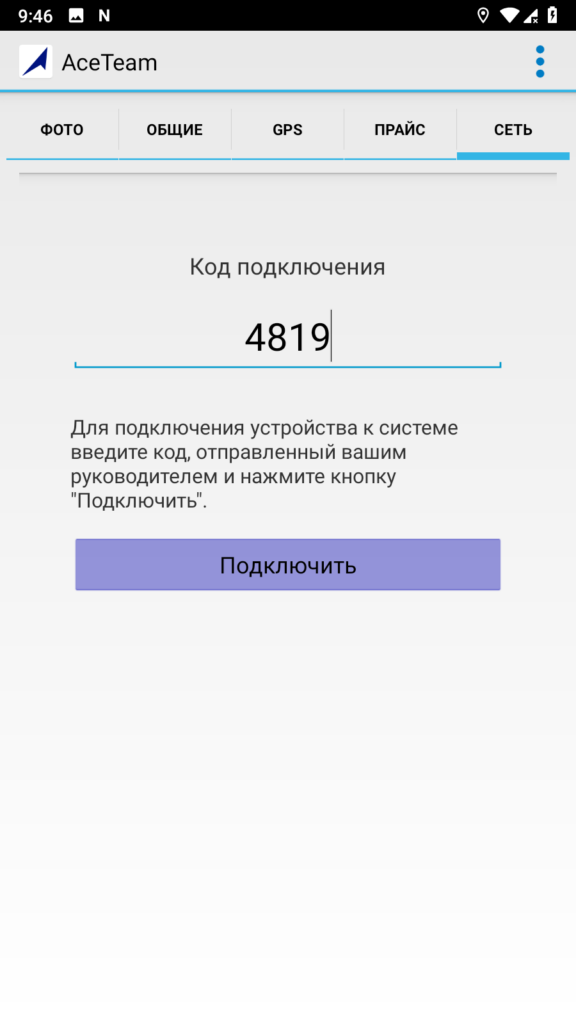
В открывшемся окне введите четырехзначный код, сгенерированный системой в Администраторе и нажмите «Подключить» и следом «Синхронизация».
Более подробно этот процесс описан в видео инструкции:
Если Вы все сделали без ошибок – программа примет данные для работы торгового представителя.
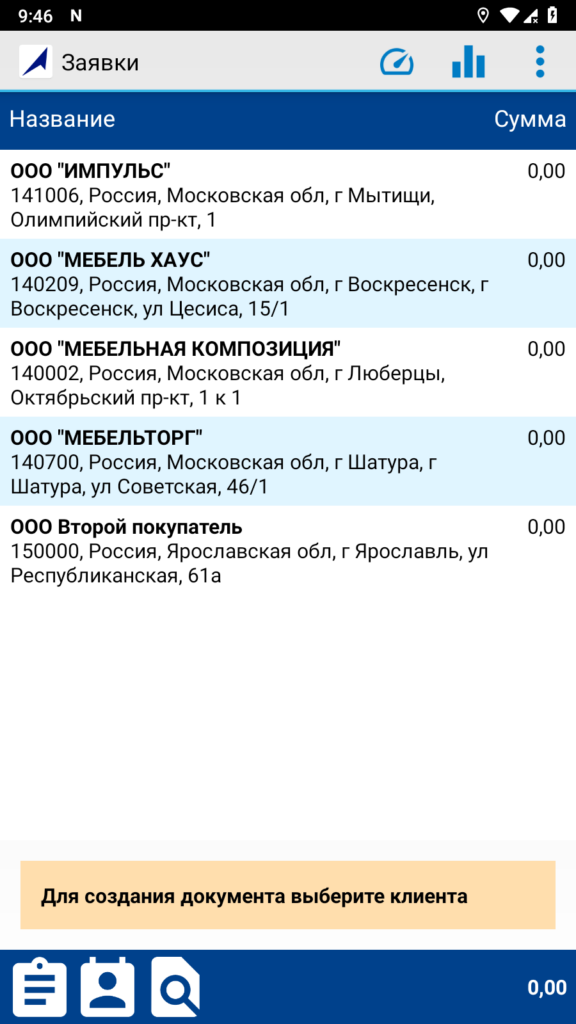
Выберите клиента и нажав кнопку «Добавить» создайте заказ и отправьте его в систему.
Более подробно этот процесс описан в видео инструкции:
После ввода кода на мобильном устройстве и успешного обмена статус агента в Администраторе поменяется на «подключен к серверу».
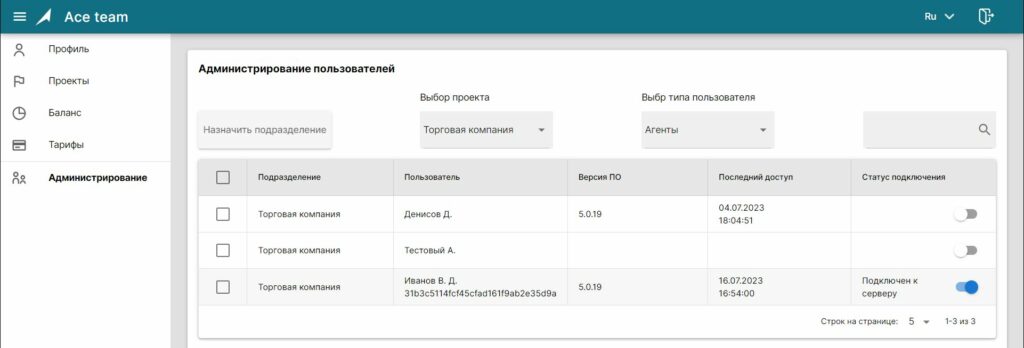
Следующим шагом необходимо подключить руководителя, для этого в выпадающем списке Выбор типа пользователя выберите Менеджеры.
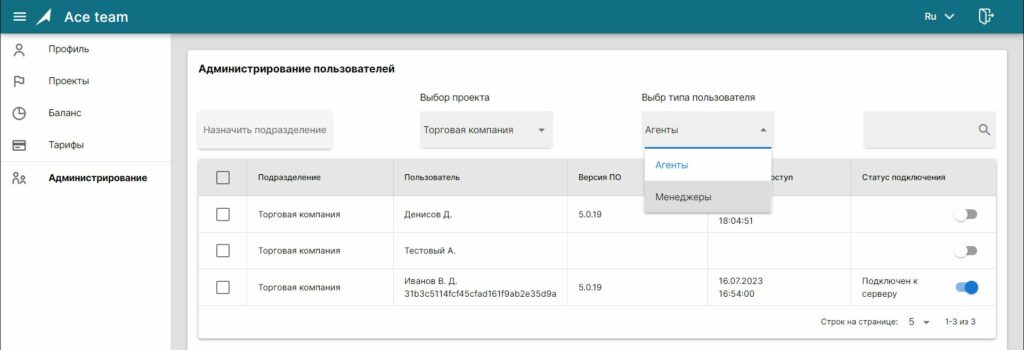
Аналогичным образом активируйте код для подключения менеджера. Полученный код действует сутки.
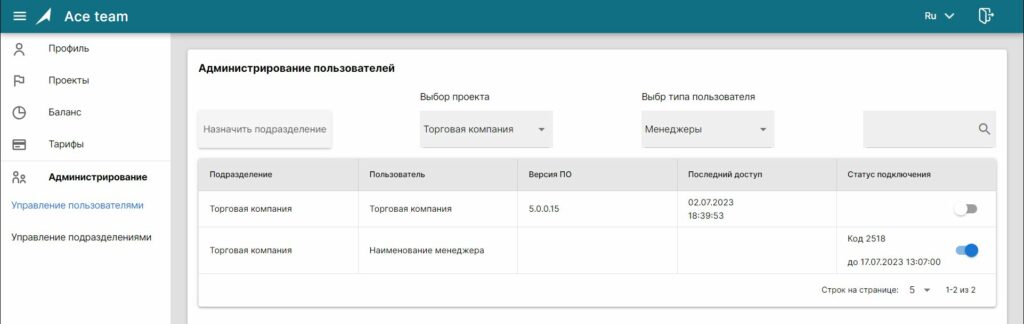
Для продолжения настройки скачайте архив с приложениями, вам не потребуется их устанавливать, достаточно:
1. Скачать архив,
2. Обязательно разархивировать архив.
Следующим шагом запустите приложение Менеджер из скаченного каталога.
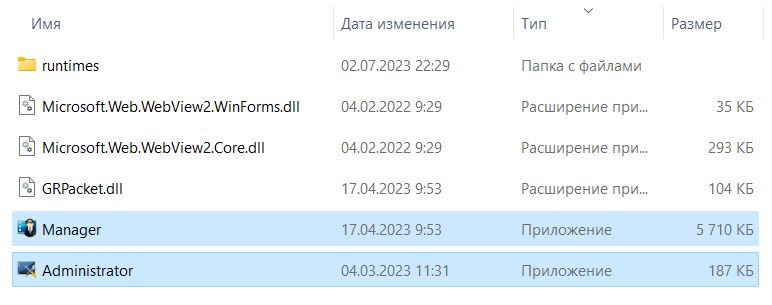
Нажмите кнопку Настройки входа.
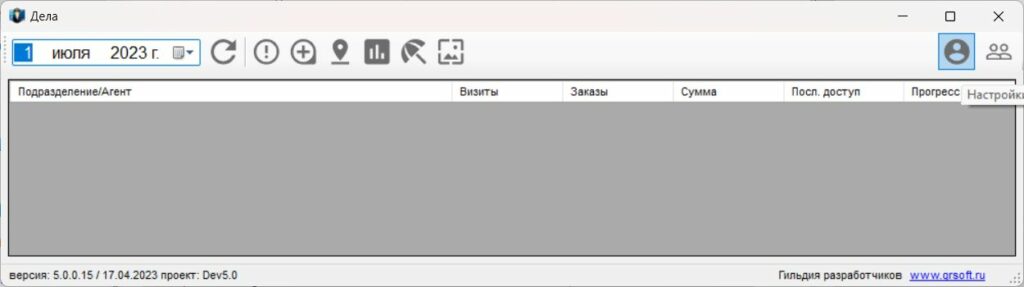
Введите код подключения и нажмите кнопку «Подключить».
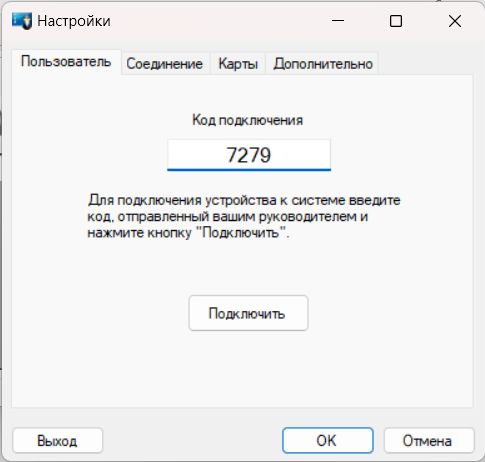
В стартовом окне Дела нажмите кнопку «Обновить».
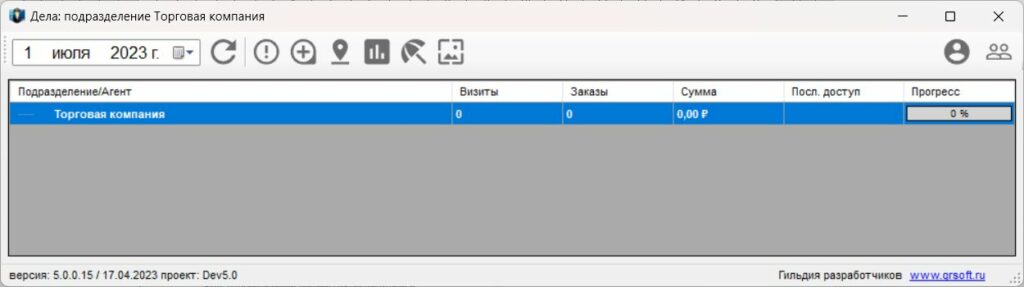
Поздравляем, Приложение Менеджер подключено, осталось только добавить агентов в подразделение. Для этого в окне Дела нажимаем кнопку «Управление командой».
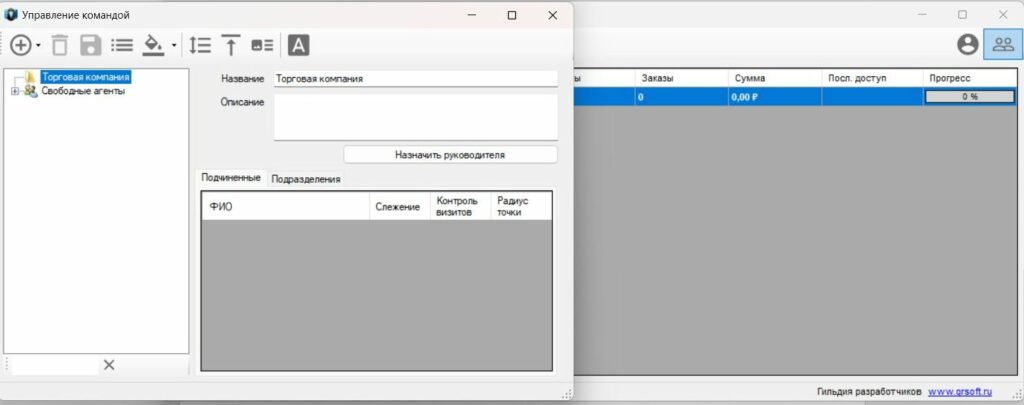
Далее выделяем в левой части экрана название нашей организации и выбираем пункт «Добавить агента в «подразделение».
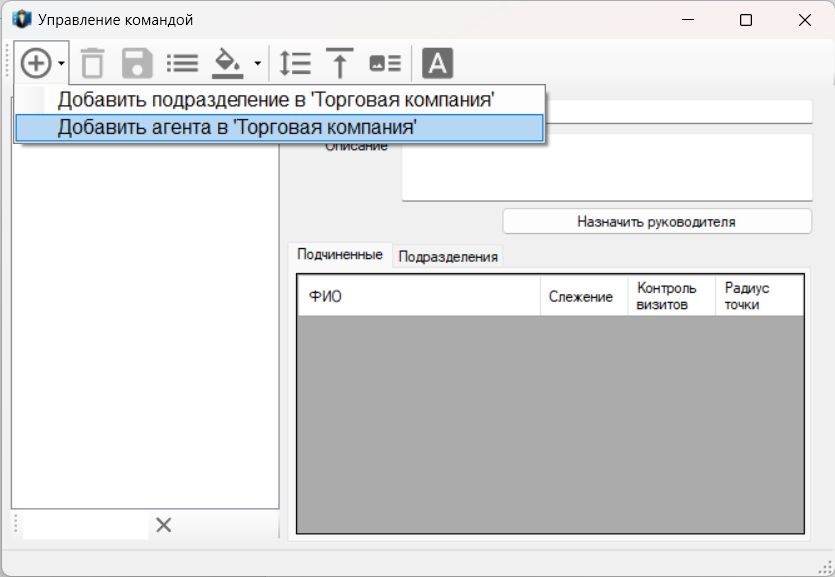
Отметьте (поставьте галку) и добавьте нужных агентов в подразделение. Сохраните изменения и закройте окно Управление командой.
В окне Дела нажмите кнопку Обновить
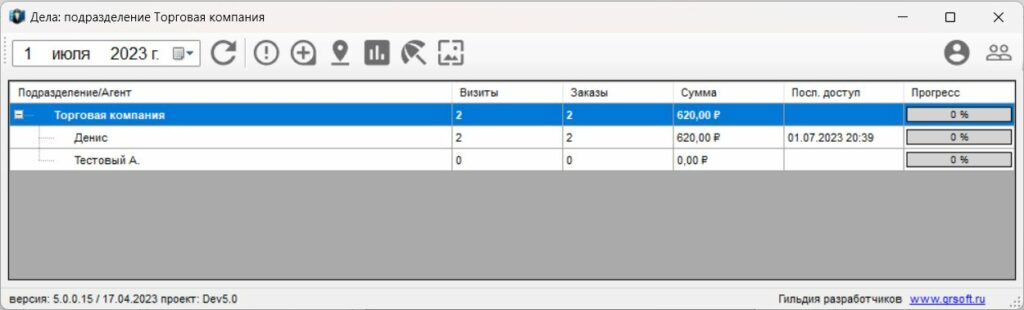
Теперь приложение готово к работе.
Всю информацию о том, как работать с рабочим местом руководителя вы найдете в руководстве пользователя.\
Так же рекомендуем ознакомиться с краткой видео-инструкцией по работе в Менеджере:
4.Загрузка документов в МойСклад.
После того, как будет создан и отправлен документ заказ в мобильной части AceTeam его можно будет загрузить в МойСклад, для этого в ранее открытом приложении обмена нажмите кнопку «Загрузить документы». Либо все отправленные документы Заказ и Инкассация будут загружены автоматически через 10 секунд.
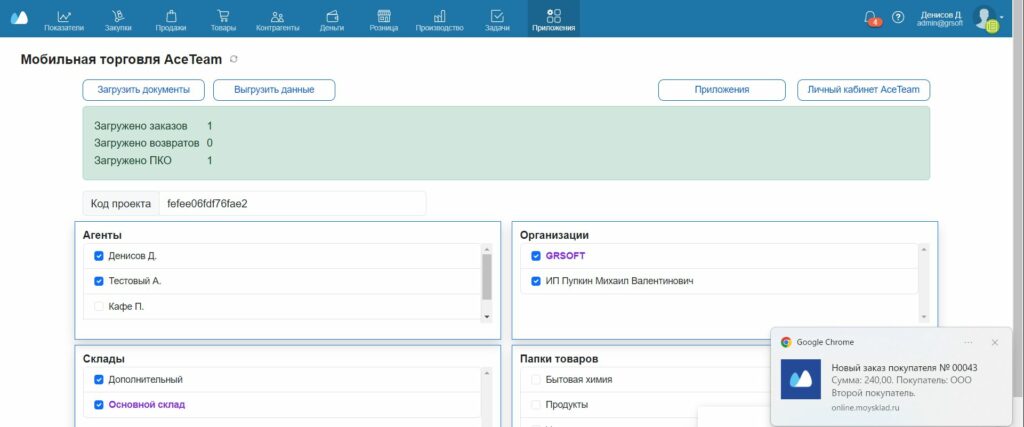
После процедуры загрузки вам придет уведомление о принятых документах. Принятые заказы будут записаны в Заказах покупателей.
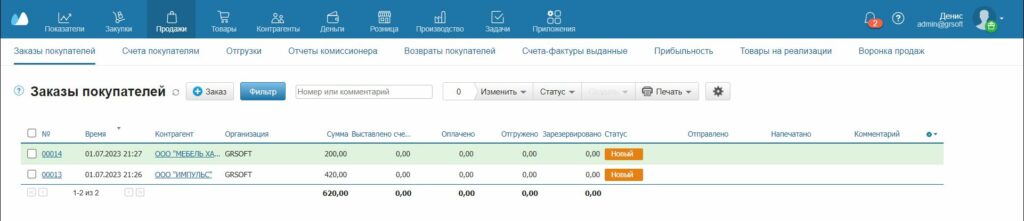
На данном этапе Вы зарегистрировали личный кабинет в AceTeam, выгрузили данные из МойСклад, создали удаленно документ и отправили его в МойСклад.
Теперь подключите оставшихся мобильных сотрудников и руководителей, произведя аналогичные действия. Для удобства в интерфейсе обмена AceTeam и МойСклад мы разместили ссылки на загрузку приложений и инструкции.
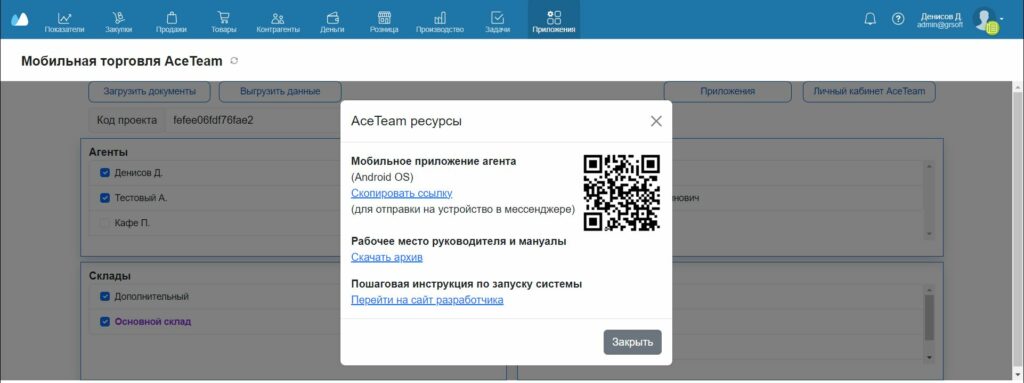
Остались вопросы?
Напишите нам в чат на сайте или в месенджер.